Hello Go-getters! It’s another hot afternoon for another cool article on Gotv. It is true that all we do with our gotv remote control is change channels and volume (90 percent of the time) and nothing more.
Today on electronics we will take you through the gotv controls features and of course, with the aid of your remote. We all know that every decoder needs a remote control.
Before we get started – just in case you have not noticed – you must understand that your gotv remote sends signal to your decoder using some sort of infrared signal system. And infrared, unlike Bluetooth, has line of sight.
What this means is that if there is an object blocking the imaginary straight line from your remote control to your decoder, then the decoder will not be able to receive any signal from your gotv remote . That is that, let’s move on!
. That is that, let’s move on!
Your gotv remote will only work with your gotv decoder. Just in case you are having funny ideas of using it with your – you know – TV or Radio.
Okay now the following is a list of the control buttons (or options) you will find on your gotv remote, and how to use them. Truth is: your gotv settings are not so difficult to understand or master.
are not so difficult to understand or master.
On your remote, the gotv controls options include:
- Power Button
- ALT
- Shift
- TV
- TV Guide
- Language
- Mute
- Info
- Exit
- Up
- Right
- OK
- Left
- Down
- V+/V-
- P+/P-
- Utility: Red, Blue, White, Yellow, Green
- Numbers: 1 – 0
- Menu
- Help
Related: What to do if Your Gotv Remote is not Working
Exploring the options on your remote control
- Power Button: This button is used to turn off or turn on the decoder.
- ALT: This button takes you back to the most recent channel: the last channel you viewed before changing to the present channel.
- Shift: When used with ALT (Shift + ALT), this button can be used to change screen orientation (size and shape). Available orientations are Letterbox and Cropped.
- TV
- TV Guide: Shows the programs schedule for the channel you are watching
- Language: Displays the decoder language in use.
- Mute: The mute button is used to abruptly turn off/on system sound.
- Info: Pressing the info button once displays information: the current channel, program and the next program with time. This information is displayed at the bottom with an info plate (i-plate). Pressing it twice displays information about the selected program on the i-plate
- Exit: Exits the active menu option
- Up: Used in navigating up, mostly when selecting menu options.
- Right: Used in navigating Right
- OK: Used to confirm a selected option
- Left: Used in navigating left
- Down: Used in navigating down
- V+/V- : This button (+ and – sections) is used to control (Increase and Reduce) System sound
- P+/P- : Used to change channels – Forward (+1) or Backward (-1)
- Utility: Red, Blue, White, Yellow and Green coloured buttons. These buttons are useless on their own. They are used to carry out specific commands as indicated on the screen. While using TV guide, you may find an option or command next to a specific colour. To activate such commands, you have to press the coloured button on you gotv remote control that matches the colour on the screen.
- Numbers: 0 – 9
- Menu: Displays the menu
- Help
- Up/Right/Down/Left: Display the list of channels on you decoder.
- Shift + Language: Opens Parental Control. It is a shortcut.
Related: Setting Up a Default Gotv Channels
Exploring Your TV Guide
The TV Guide control button displays TV guide for all available channels. Press the TV guide button to access it. To navigate or move the cursor, use the directional (up, down, right, and left) keys.
Once the window opens, you will either find view by channel or view by time at the bottom of the screen. You can change to any of the two options by using the utility button indicated, just before the option (the view by channel or view by time option). It is yellow for my decoder. Let us hope your gotv controls interface is not too different.
When you have view by channel at the bottom of the screen, it means you are on the view by time window and when you have view by time, it means you are on the view by channel window.
When you are on the view by time window, you have the list of channels on the left and the programs schedule on the right. And when you are on the view by channel window, you have the channel on the right, the list of programs under it and the time for those programs on the left.
How to Set Reminder for Gotv Programs
There are some gotv programs you would love to follow but forget because you are too busy. What you want to do is set reminder for those programs.
For this Gotv control feature, I prefer using the view by channel window. If you are not yet on TV Guide, Press the TV Guide button on your gotv remote control. Press The utility button indicated to switch to view by channel window.
Once you are on view by channel, use the directional button to move to an upcoming program, press OK button.
It’s that quick and easy. Your reminder is set and you will find an ‘A’ next to the program.
Please note that you cannot set reminder for an ongoing program or event. You can only set reminder for an upcoming event.
Exploring your GOtv Menu Options
Most of the options here are really straight forward and most of them are relatively not very useful every day. The Menu control option we will really be looking at will be the User preferences Option or menu.
Mail Messages: This menu option displays messages if any.
Advanced Option: Contains Decoder and installation information.
GOeazy Self Service: This gotv controls option gives technical assistance information, error code clearing, upgrade/downgrade and subscriptions at your finger tips.
Information central: This shows you a summary of the decoder information.
Parental Control: Your default parental control password is 1234. One of the options under menu that seems to be complex is the parental control option. There is an article on parental control already.
For full information on how to use parental control, TV ratings and how to block channels using gotv parental control, please visit How to Use GOtv Parental Controls .
.
User Preferences: Under user preference settings, you have the Language Options and the Information Display Periods.
Language Options: With this control feature, you can select your display language and your audio language. You can also turn on the subtitle and also select the subtitle language for your decoder.
Information plate (i-plate) and Volume Bar time out: This is the time it will take for the information plate at the bottom or the volume bar to disappear after it has been activated.
Sometimes you have to press Exit button on your gotv remote after changing the channel for the i-plate at the bottom to disappear. You do not have to do that all the time. You can simply set the timeout to 2 or 3 seconds. You can also do the same for your gotv controls volume bar.
That is it on gotv controls features. If you have any questions or comments, please use the comments section below.

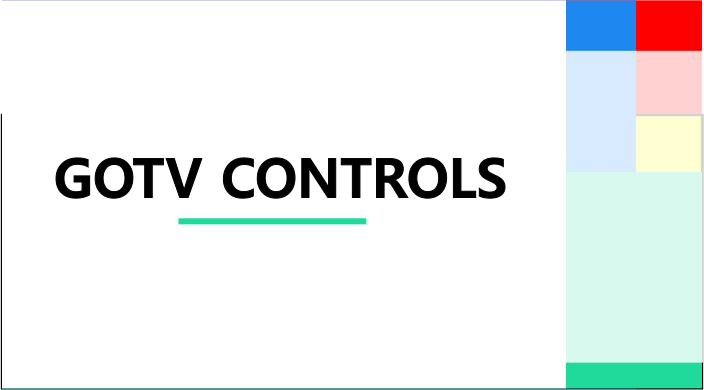
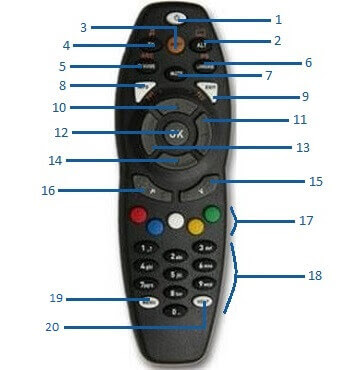
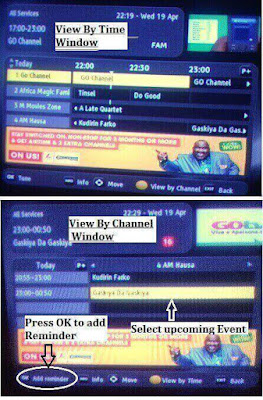
Please how do I press ok on my decoder? I misplaced my remote.
Hi, Ayodeji. I’m afraid you can’t do that on a GOtv decoder.